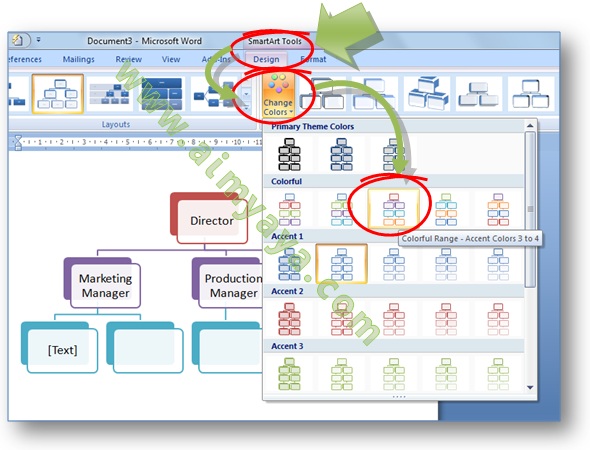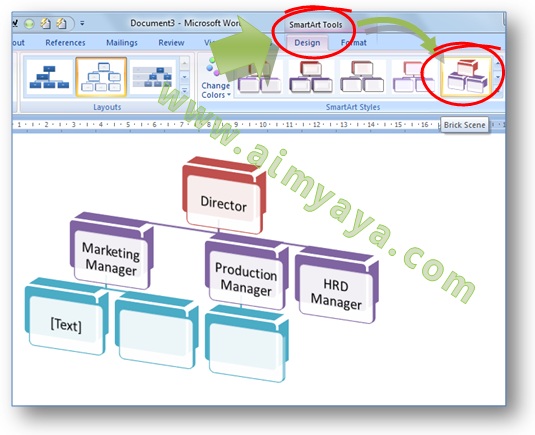Setelah
membuat hirarki struktur organisasi dengan smart art , langkah berikutnya ialah mempercantik tampilan. Anda sanggup mempercantik tampilan struktur organisasi yang telah dibentuk dengan Smart Art Microsoft Word menyerupai halnya anda mengedit tampilan pada object atau shape. Untuk mengedit Struktur Organisasi yang dibentuk dengan
Smart Art Microsoft Word anda sanggup memakai langkah berikut.
a. Mengganti Warna Struktur Organisasi
- Klik Struktur Organisasi (smart art) yang akan di edit warna atau tampilannya.
- Kemudian pada sajian Smart Art Tools pilih ribbon Design.
- Pilih tombol Change Colors.
- Pada popup sajian yang ditampilkan, pilih salah satu warna untuk struktur organisasi, Misalkan Colorful Range – Accent Colors 3 to 4.
b. Mengganti bentuk gaya tampilan (Style) Struktur Organisasi
- Klik struktur organisasi yang akan diganti bentuk tampilannya
- Selanjutnya klik ribbon Design yang ada pada sajian SmartArt Tools
- Kemudian pilih salah satu bentuk tampilan yang ada di grup SmartArt Styles, misalkan kita menentukan Brick Scene.
c. Mengganti warna dan border shape
- Untuk mengganti warna dan border dari unit struktur organisasi anda sanggup melakukannya menyerupai halnya anda merubah warna dan border sebuah shape atau object.
- Klik shape unit yang akan diubah warna atau bordernya
- Pada sajian SmartArt Tools pilih ribbon Format
- Ganti warna atau border shape tersebut.
- Gunakan kreasi anda untuk mempercantik tampilan struktur organisasi, misalkan dengan menunjukkan latar yang berwarna warni atau gambar yang menarik juga
- Saat mempercantik tampilan jangan lupa dengan goresan pena atau teks yang ada pada struktur organisasi. Jangan hingga tampilan warna-warni justru akan menciptakan goresan pena teks yang ada di struktur organisasi menjadi susah untuk dibaca.