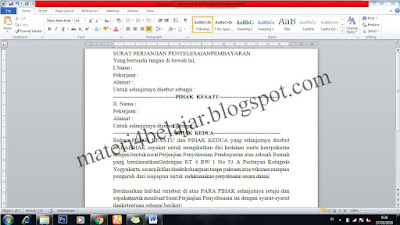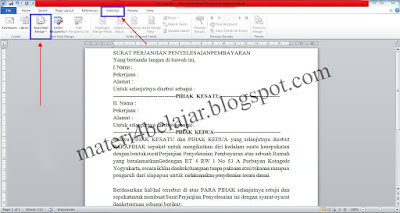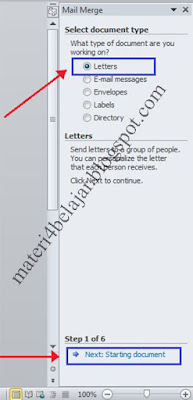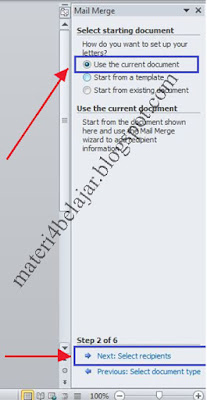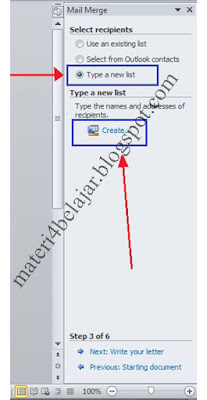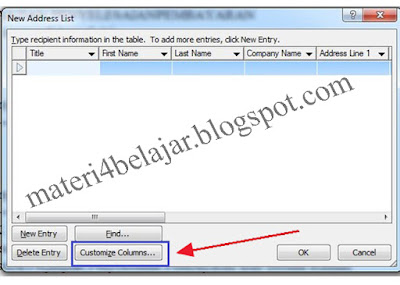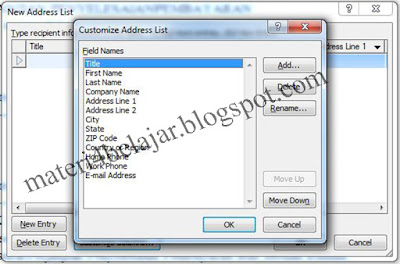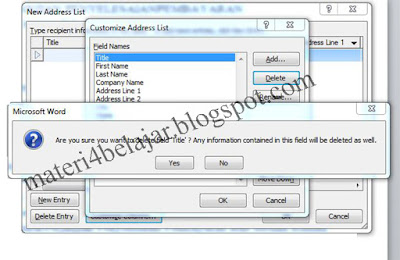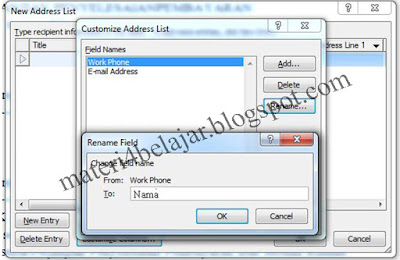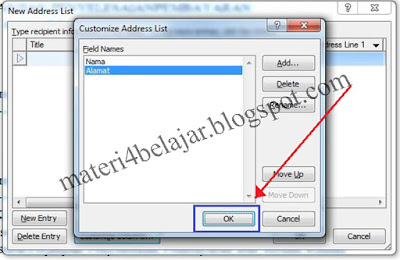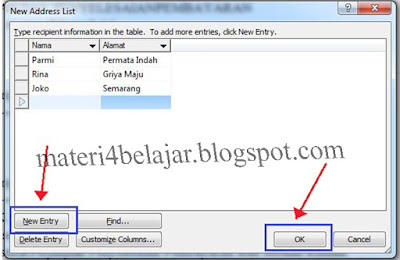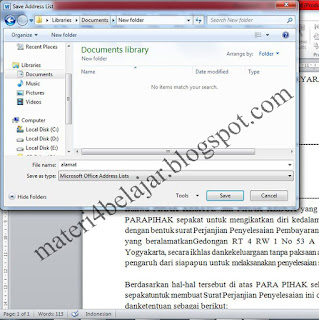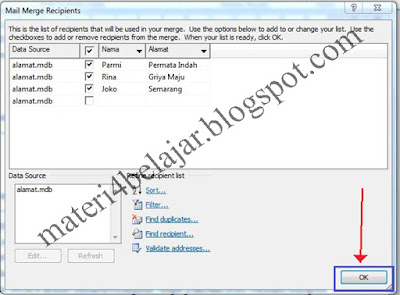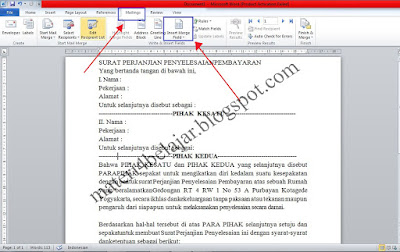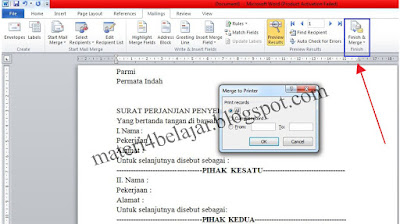Kita sanggup menciptakan dokumen yang berbeda beda (nama, alamat, dll) memakai akomodasi Mail Merge. Nah kali ini aku akan membagikan cara menciptakan mail merge pada Ms.Word 2010. Langsung saja sanggup anda simak di bawah ini.
Cara Membuat Mail Merge Pada Ms.Word 2010
Sudah aku jelaskan di atas bahwa Mail Merge yakni akomodasi pada Ms.Word yang berkhasiat untuk menciptakan dokumen yang isinya sama namun penerimanya berbeda. Misalnya pembuatan permintaan ataupun amplop. Untuk surat undangan, isi yang terkandung didalamnya sama namun penerimanya berbeda beda. Nah inilah waktunya untuk memakai akomodasi Mail Merge. Untuk peembuatan mail merge ini, aku memakai Ms. Word 2010 biar lebih mudah. Berikut cara menciptakan mail merge pada Ms.Word 2010 :
Tahap pertama menciptakan Mail Merge pada Ms.Word 2010 yakni Buka Microsoft Word 2010
Langkah selanjutnya dalam menciptakan Mail Merge pada Ms.Word 2010 yaitu pada Menu Ribbon, Pilih Mailings, kemudian klik Start Mail Merge.
Tahap selanjutnya dalam menciptakan Mail Merge pada Ms.Word 2010 yaitu Pilih Step by Step Mail Merge Wizard. Sama ibarat gambar di bawah ini.
Kemudian tahap pembuatan Mail Merge pada Ms.Word 2010 dilanjutkan dengan menentukan Letter, lalu klik Next : Starting Document.
Lanjut ke tahap selanjutnya dalam menciptakan Mail Merge pada Ms.Word 2010. Pilih Use the Current Document dan klik Next : Select recepients.
Pembuatan Mail Merge pada Ms.Word 2010 tidak berhenti begitu saja. Lanjut dengan pilih Type a new list dan klik Create. Sama ibarat gambar dibawah ini.
Baca juga : 4 Contoh Surat Izin Tidak Masuk Sekolah Karena Sakit Dan Ada Acara
Kemudian akan tampil halaman sajian ibarat di bawah ini. Untuk menciptakan Mail Merge pada Ms.Word 2010 dengan menentukan Customize Columns
Lalu akan muncul halaman ibarat berikut : (Tahap selanjutnya dalam pembuatan Mail Merge pada Ms.Word 2010)
Dalam pembuatan Mail Merge pada Ms.Word 2010 kita hanya membutuhkan Nama dan Alamat saja. Maka daftar Field Names yang tidak diharapkan tinggal dihapus. Klik Delete dan Pilih Yes.
Kemudian sisakan Nama dan Alamatnya saja ibarat gambar di bawah ini. Anda sanggup mengganti nama word phone dan email addres menjadi Nama dan Alamat Mail Merge pada Ms.Word 2010, yaitu dengan cara klik Rename dan ganti namanya sesuai keinginan. Lali Klik Ok. Untuk mengganti namanya, Anda juga sanggup menentukan Add.
Maka hasilnya akan ibarat dibawah ini. Lalu klik OK.
Tahap selanjutnya dalam membuat Mail Merge pada Ms.Word 2010 yaitu ketikan "Nama" dan "Alamat" pada Type a name for your field. Sama ibarat gambar di bawah ini. Untuk menambah nama dan alamatnya tinggal klik New Entry. Kemudian kalau sudah selesai klik OK.
Simpan hasil Mail Merge pada Ms.Word 2010 tersebut. Namun penyimpanan dokumen dan datanya harus satu folder yang sama.
Apabila hasil Mail Merge pada Ms.Word 2010 telah tersimpan maka akan tampil table ibarat dibawah ini. Lalu pilih OK.
Tahap selanjutnya dalam menciptakan Mail Merge pada Ms.Word 2010 yaitu dengan pilih Mailing di Menu Ribbon. Setelah itu klik Insert Merge Field.
Untuk melihat hasil Mail Merge pada Ms.Word 2010 tadi tinggal klik Preview Result.
Nah hasil kesudahannya akan ibarat di bawah ini. Lalu kalau anda ingin mencetak hasil dokumen Mail Merge pada Ms.Word 2010 tadi, tinggal klik Finish & Merge.