Seperti halnya membuat grafik Column, pembuatan grafik batang tidak jauh berbeda. Microsoft Excel mempermudah kita dalam menciptakan grafik. Kita hanya perlu klik sana klik sini saja grafik pun eksklusif jadi. Pada artikel ini akan dibahas bagaimana cara menciptakan grafik Bar(Clustered Bar) 3D di Microsoft Excel.
- Seperti teladan pembuatan grafik Batang/Column dan pembuatan grafik garis, misalkan kita ingin menciptakan grafik Bar dari Penjualan Baju menurut Merk A, B dan C.
- Kita harus mengetik dan menyusun data dengan rapi sehingga format grafiknya pun akan benar.
- Sebagai teladan data penjualan baju yang akan kita buat grafiknya sudah kita ketik dengan rapi dan benar.
- Selanjutnya kita blok data yang tadi kita ketik, ibarat yang tampak pada gambar berikut.
- Setelah data kita blok, kemudian pilih ribbon insert.
- Kemudian klik tombol Bar yang ada pada grup Charts
- Anda akan diberikan pilihan grafik Bar yang dapat anda gunakan. Bisa berupa grafik Bar 2D (Clustered Bar 2D), grafik Bar 3D (Clustered Bar 3D), Silinder (Clustered Horizontal Cylinder ) , Kerucut (Clustered Horizontal Cone) , ataupun Piramida (Clustered Horizontal Pyramid) .
- Misal kita pilih Batang (Clustered Bar 3D)
- Grafik dengan bentuk Batang (Clustered Bar 3D) akan eksklusif di sisipkan di worksheet microsoft excel anda.
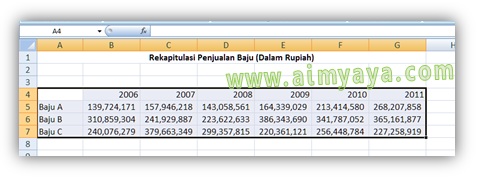


Tips Membuat Grafik Garis di Ms Excel
- Setelah grafik dibuat, anda dapat mengedit atau mengubah tampilan grafik tersebut. Caranya klik grafik tersebut kemudian ubah melalui ribbon Design, ribbon Layout, atau ribbon Format.
- Selain merubah tampilan, anda juga dapat merubah bentuk grafiknya menjadi bentuk yang lain, ibarat misalkan anda ingin menggantinya menjadi dgrafik garis, ataupun grafik pie/kue, dll





